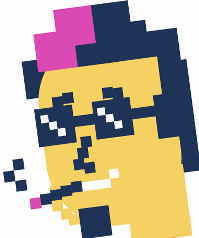カズオです👍
最近、オロチテクノロジーなどのツールの設置でのサポートが多忙です。
最初知識のない間はFTPツールでサーバにファイルをアップロードする という作業も難しいかもしれません。
しかし全員誰でも最初は初心者からスタートです。
『知らなくて当たり前』
なので、どんどん質問をしてください。
基礎を学んで頑張ればマジでネットは稼げます。
8月の報酬は1000万ちょっと入りました。

1000万近くの報酬を毎月稼ぐ事もできます (お陰でもうちょいで1億円貯金達成です)
誰でもこのぐらいの収入は毎月稼げます。
数か月に1回とかではなく、毎月稼がないと意味がありません。
その為に今回 お話するFTPぐらいは使えるようになりましょう。
既に自分から購入されたクライアントさんの中でも7桁越えなど普通に出ています。
真面目に行動する人が最後は勝ちます。
ビクビクビビって行動しない人はいつも負け組です。
人生を変えるなら明日でも来週でも来月でもなく 今すぐ行動です。
この記事の目次 (人生一発逆転サイト)
FTPツールの使い方

FTPツールですが
Windowsパソコンの人は、
これを使いましょう。
少しの間 全ての機能を無料で使えます。
所詮無料ツールは無料ツールですので有料ツールを買う癖をつけましょう(意識も高まるし無料ばかり追い求めると時間と労力を消耗して人生を削る事になります)
FTPツールの設定
まず同じようにしてください。
画面の上のメニューで
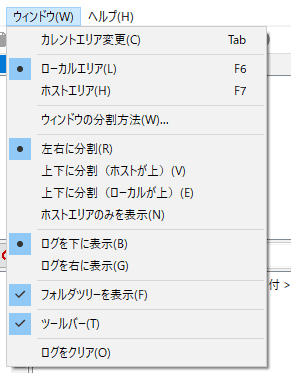
同じようにチェックを入れます。
次に任意ですが フォルダ同期はチェックを外す方が推薦
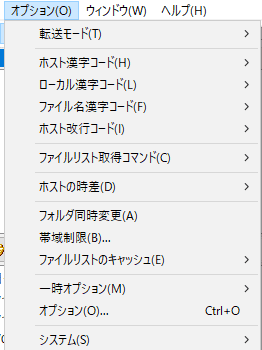
すると下記のような画面になる筈です。
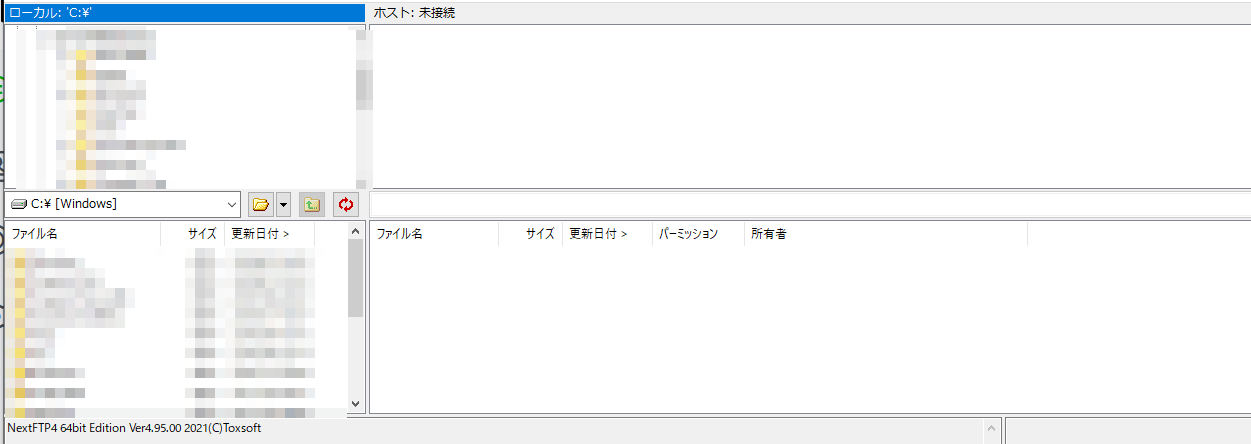
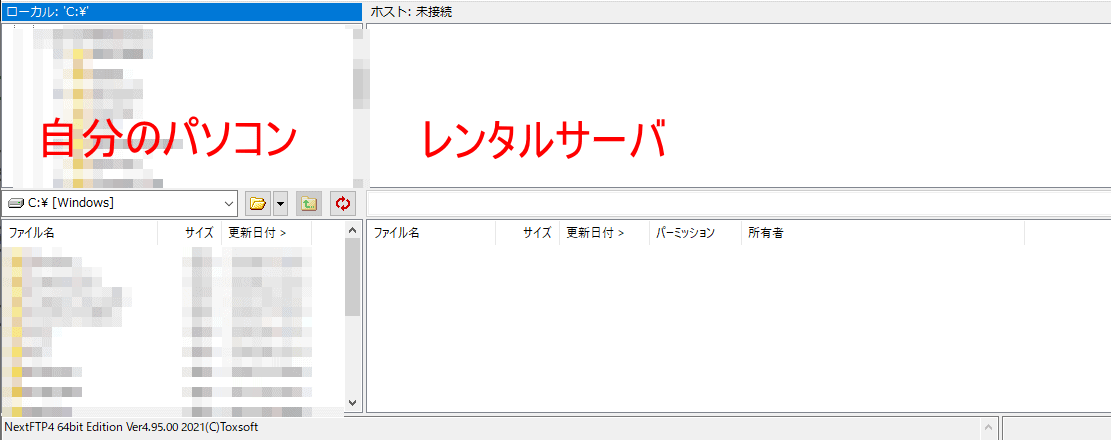
こんな感じです。
左が自分のパソコンの中で 右側に接続するとサーバの中身が表示されます。
FTPツールで一体何をするのか?
FTPでは、自分のパソコンのファイルをレンタルサーバにアップロードしたり、サーバのファイルを自分のパソコンにダウンロードできます。
たとえば 自分のパソコンの写真をサーバにアップロードするようなイメージです。
左から右に移動する、
右から左にダウンロード
パイプみたいなものです。
FTPツール実践編 サーバに接続してみよう
では、次にサーバに接続をしてみましょう。
最初は ホスト→接続をクリック。
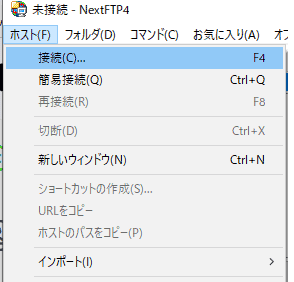
新規ホストを選択します。
これはサーバのFTP情報を入力する事で パソコンとサーバにパイプが繋がるとイメージすると良いでしょう。
パスワードやIDなどの情報は レンタルサーバにあります。

操作するのは、基本的な設定部分だけで大丈夫です。
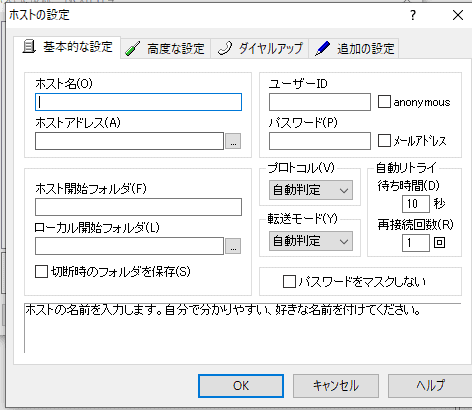
ホスト名は 覚え書き。
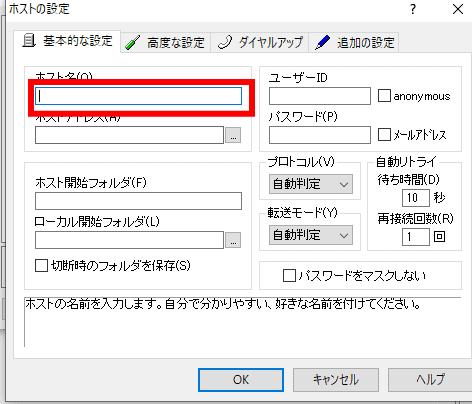
ロリポップのサーバなら
ロリポップ ドメイン名 などが分かり易いと思います。
次はホストアドレス
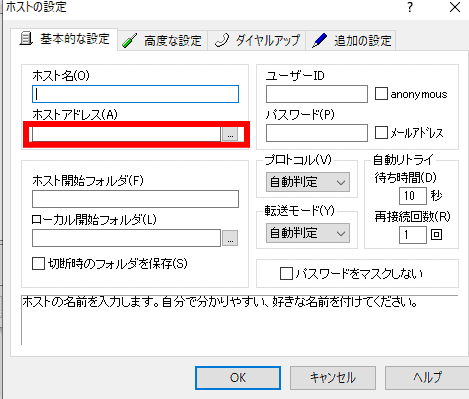
こちらもレンタルサーバにありますがロリポップの場合だと
ftp.lolipop.jp
とかですね
ヘテムルの場合なら
ftp-アカウント名.heteml.net
これは各レンタルサーバの管理画面にFTP接続情報の記載があります。
次はユーザーIDとパスワード。
これもレンタルサーバ管理画面にあります。
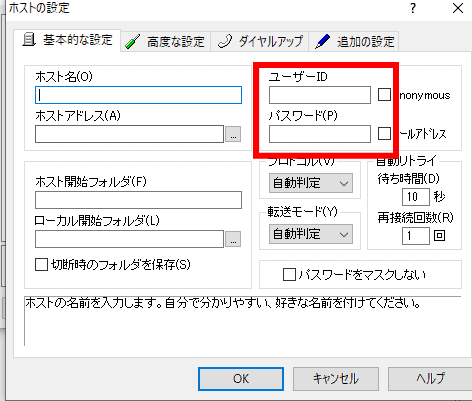
これでアクセスできます。
たとえば、もっと便利に使いこなすには、
ここの項目ですが任意です。
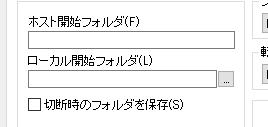
予め指定すれば任意の
パソコン上のフォルダ
サーバ上のフォルダ
を 立ち上げた時点ですぐに開けます。
たとえば左にCドライブのマイドキュメント
右側はレンタルサーバの ドメインAの公開フォルダ
みたいな設定ができるのです。
しかし最初は無理に設定しなくても構いません。
これで最後はOKを押すとFTPツールで設定が保存されます。
最初に名称を決めましたが、
ロリポップ+ドメイン名の場合、
ここの一覧に表示されます。
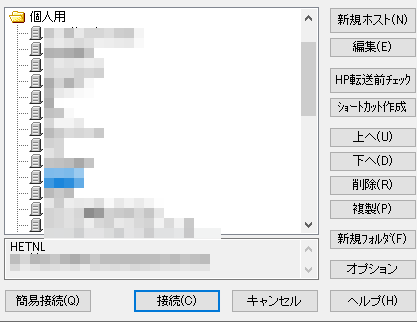
開きたい設定を選んで、接続をクリックすると繋がります。
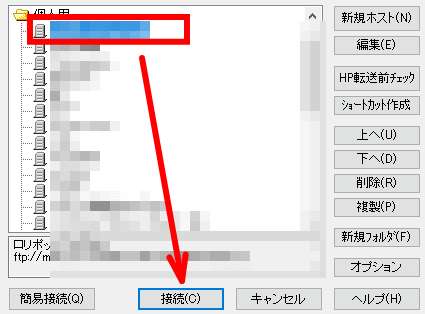
たとえば下記は私のサーバですが
自分のパソコンとロリポップサーバが繋がっているという事です。
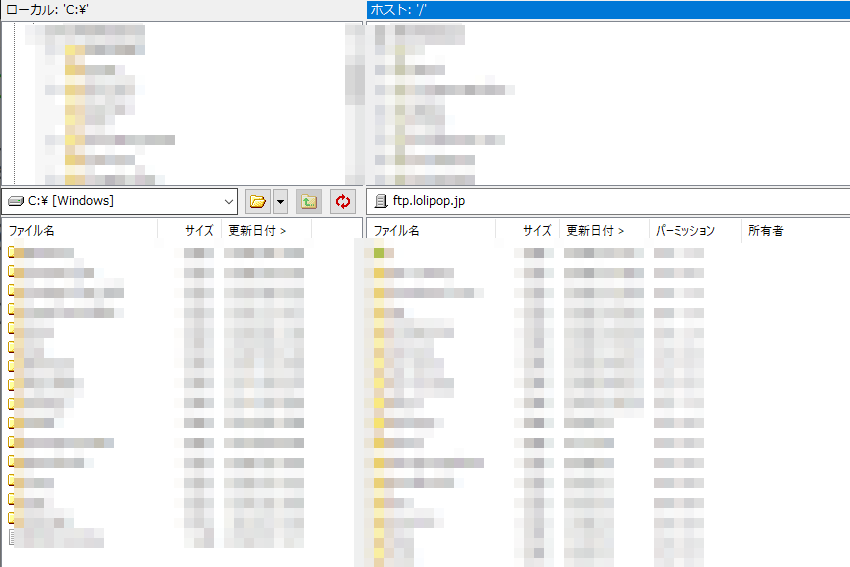
左にアップロードしたいフォルダを開いてファイルを選んで サーバの好きな位置にアップロードできます。
FTPツールでアップロードする
アップロードするファイルを左のパソコンで選択をして塗りつぶされている事を確認して自分がアップロードしたい場所を開いた状態で画面中央の上部の矢印の↑をクリック。
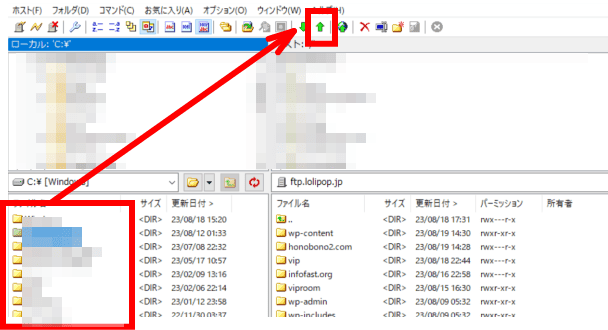
これでアップロードです。
たとえば、この場合、
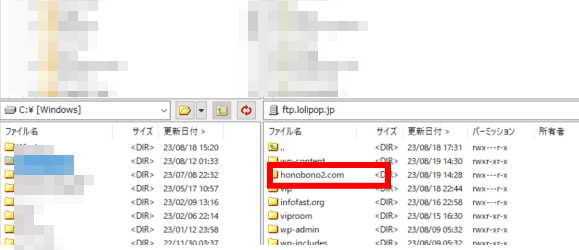
赤い枠のフォルダの中にアップロードしたい場合は Wクリックでフォルダを展開します。
パソコンのフォルダやファイルと同じです。
基本的にサーバの中身もパソコンだと思ってOKです。
右側の画面が展開されたらその中に 同じようにアップロードします。
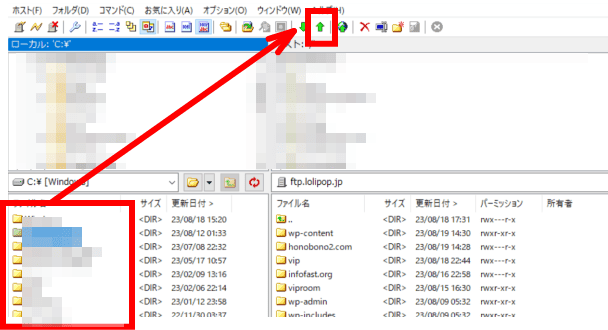
これで完了です。
FTPでサーバのファイルをダウンロードする場合
FTPで逆にダウンロードする場合は右側で自分のパソコンに送りたいファイルを選択して、送りたい場所を右側に開きます。
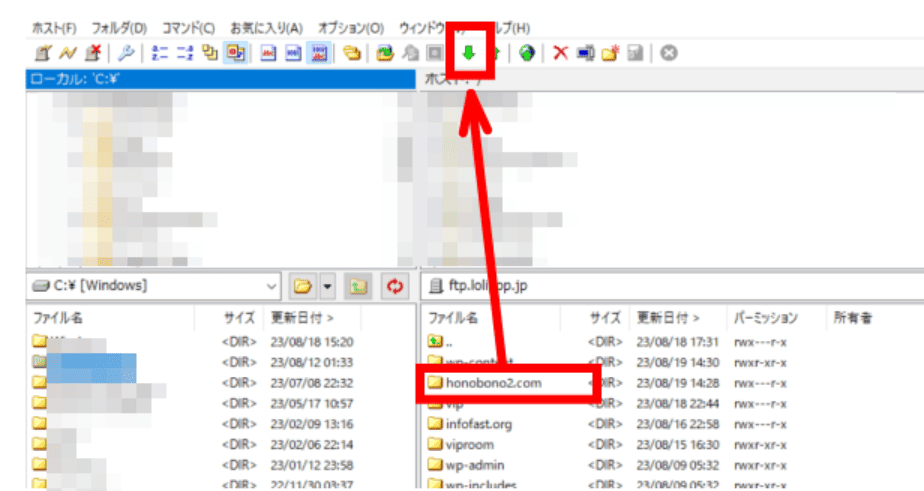
今度は↓のマークを送りたいファイルを選んでクリックするのみです。
左側に送りたい自分のパソコン内の場所を開いておけばOKです。
実質やった事は、
- 初期設定
- サーバ情報の入力3か所と覚え書きの入力
- クリック作業
これだけの問題です。
FTPツールはパソコンとサーバを繋げるパイプだとイメージすると分かり易いと思います。
パイプを繋げる為に、IDやパスワードが必要というだけです。
FTPツールは、難しい事ではありません。
これは覚えておきましょう。
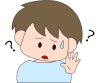
公開フォルダを理解するには下記の記事を読んで下さい。
参考にしてください👍